Como usar BambookFlasher
Manual creado por cojoncio en forocoches
http://www.forocoches.com/foro/showthread.php?p=141603611#post141603611
FLASHEAR EL TERMINAL CON LA ROM JELLY BEAN 4.1.1 EN CASO DE QUE HAYAS BRICKEADO TU TELEFONO O QUIERAS DEVOLVERLO AL ESTADO ORIGINAL (cortesia de Cojoncio)
Material a emplear:
Maquina virtual gratuita VMware-player https://dl.dropboxusercontent.com/u/….2-1031769.exe o http://goo.gl/G373Q
Win XP 32 bits en chino https://dl.dropboxusercontent.com/u/…_x14-74070.iso o http://goo.gl/IA1aV
Net framework 3.5 en chino https://dl.dropboxusercontent.com/u/…dotnetfx35.exe o http://goo.gl/MZpag
Bambook Flasher https://dl.dropboxusercontent.com/u/…er20130628.rar o http://goo.gl/rSQwp
ADT Bundle https://dl.dropboxusercontent.com/u/…6-20130522.zip o http://goo.gl/NwdtD
1º Instalamos VMware-player , lo abrimos y pinchamos en Create a New Virtual Machine
2º Pinchamos el punto que he marcado, seleccionamos la ISO del Windows XP 32 bits chino y pulsamos next
3º Escribimos la clave que yo he puesto, ponemos un nombre y pulsamos next
4º Elegimos donde queremos guardar la maquina virtual, pulsamos next
5º Ponemos 15GB de capacidad de disco duro para la maquina virtual, pinchamos el punto de arriba y next
6º Pulsamos en remind me later
7º Fijaos que arriba nos dice como podremos mas adelante podremos conectar dispositivos de forma manual a la maquina virtual, pulsamos ok
8º La instalacion de Windows XP ha comenzado, quedan 39 minutos
9º La instalacion ha finalizado y vemos el escritorio,pinchad en la X de abajo
10º Vamos a cambiar la resolucion de la pantalla a una un poco mas agradable. pinchad click derecho y click sobre la R
11º Vamos a la pestaña de la derecha, despues marcamos 600×800, y finalmente click en e boton marcado de amarillo
12º Pulsamos en Y para confirmar el cambio
13º Vamos a apagar la maquina virtual. Pinchamos abajo en Inicio>boton rojo>boton rojo
14º Vamos al escritorio de nuestro ordenador, en mi caso WIn 7, y abrimos el VMware-player de nuevo
15º Hacemos click derecho sobre la maquina virtual y abrimos settings
16º Pinchamos en Usb controller, marcamos «show all USB input devices» y guardamos con OK
17º Introducimos un pendrive al ordenador, colocamos en la raiz el archivo dotnet y descomprimimos los .rar que hemos bajado de ADT y de Bambook Flasher. Tiene que quedaros tal y como lo he puesto.
Despues expulsais el pendrive del ordenador.
18º Encendemos la maquina virtual, pulsamos Remind me later y Ok.
19º pinchamos Inicio y abrimos Mi PC
20º Introducimos el pendrive al ordenador y aparece en la maquina virtual 
Si esto no os ocurre, pinchais arriba en Player>Removable devices> connect
Ojo! este paso es muy importante, ya que si vuestra maquina virtual es capaz de leer los USB, tambien sera capaz de reconocer el Bambook S1 cuando hagais la pulsacion de botones.
21º Seleccionamos con el raton los 3 archivos, pulsamos con el teclado Control+X para cortar, pinchamos en el escritorio de la maquina virtual y pulsamos Control+V para pegar. Os lo explico asi de claro ya que si damos click derecho, no sabemos leer donde esta cortar y donde esta pegar 
22º Vamos a instalar Net framework, abrimos el archivo dotnet y pinchamos el circulo arriba, el tick, y el boton de la izquierda
23º esperad unos 5 minutos, y cuando haya acabado pinchar el boton
24º Vamos a instalar el Bambook Flasher, abrimos el archivo y pulsamos el boton N
25º pulsamos otra vez el boton N
26º Pulsamos en boton I
27º Pulsamo el boton F
28º Bambook Flasher se abre automaticamente, pulsamos en Android 4.1
29º Pulsamos la primera palabra en Azul
30º Pulsamos N
31º Pulsamos el boton marcado
32º Pulsamos la segunda palabra en Azul
33º Pulsamos N
34º Pulsamos el tick y pulsamos N
35º Pulsamos ese boton para cerrar. Ya hemos instalado los 4 drivers 
36º Pulsamos en Android 4.1
Pulsamos donde esta marcado en amarillo

Pulsamos donde esta marcado en amarillo

Pulsamos donde esta marcado en amarillo

Pulsamos donde esta marcado en amarillo

Pulsamos donde esta marcado en amarillo

Vemos la siguiente pantalla

Llegamos a la famosa pantalla en la que hay que hacer una combinacion de teclas para conectar el movil y flashear. En mi caso, me ha pasado que la primera vez que lo hice me instalo los drivers del movil y la segunda vez que lo lo hice flasheo

37ºMetodo de conexion:
1º Quitad la Sim y la bateria al telefono, esperad al menos 10 segundos.
2º Pulsad y mantened pulsado el boton «volumen menos» y no le solteis hasta que os indique.
3º Conectad el movil y el pc con un cable usb.
4º Introducis la bateria.
5º Soltais el «volumen menos»
Aparece un asistente de nuevo hardware(ver captura a continuacion), pulsais en la primera opcion Y, y luego en N
38º Ahora pulsais I , y luego N
39º Pulsad el boton que os indico
40º Pulsais en la X esa pregunta para pedir permiso del firewall
41º Ahora desconectamos el movil del ordenador y le quitamos la bateria. Cerramos el programa Bambook Flasher pulsando la X roja arriba a la derecha y volvemos a abrir el programa Bambook Flasher.
Pulsamos en Android 4.1
Pulsamos donde esta marcado en amarillo

Pulsamos donde esta marcado en amarillo

Pulsamos donde esta marcado en amarillo

Pulsamos donde esta marcado en amarillo

Pulsamos donde esta marcado en amarillo

Vemos la siguiente pantalla

Llegamos a la famosa pantalla en la que hay que hacer una combinacion de teclas para conectar el movil y flashear.

Metodo de conexion:
1º Quitad la Sim y la bateria al telefono, esperad al menos 10 segundos.
2º Pulsad y mantened pulsado el boton «volumen menos» y no le solteis hasta que os indique.
3º Conectad el movil y el pc con un cable usb.
4º Introducis la bateria.
5º Soltais el «volumen menos»
Bambook Flasher ha reconocido el telefono y ha comenzado el flasheo. Si esto no ocurre tras un par de intentos de hacer la combinacion de teclas, cerrar bambook flasher, volver a abrirlo e intentar de nuevo.
42º En 5 minutos en flasheo ha avanzado a la mitad
43º El flasheo ha finalizado!!! Pulsad el boton de la izquierda. Ya podeis desconectar el movil del ordenador sin peligro.
44º Encended el telefono, os aparecera un mensaje largo en chino, hay que dejar el tick puesto y hacer scroll hacia abajo.

45º Abajo del todo ponemos otro tick y pulsamos el boton rectangular de abajo.

46º He pulsado al azar  el boton de la izquierda
el boton de la izquierda

47,48,49,50º Ha comenzado un bonito video de presentacion del telefono del que os dejo 4 capturas de pantalla 




51º Ha aparecido esto en pantalla, no puedo leerlo, pero se que ese icono marron con flecha hacia arriba es la herramienta de Bambook para mandar actualizaciones OTA, no he marcado el tick ya que pone SIM, y yo creo que es que si quieres recibir actualizaciones OTA a traves de la red 3G, supongo que al dejarlo desmarcado solo me llegarian mediante Wifi. O quiza signifique otra cosa 

52º Ya tenemos el movil listo para funcionar con la Rom Jelly Bean actualizada 4.1.1 

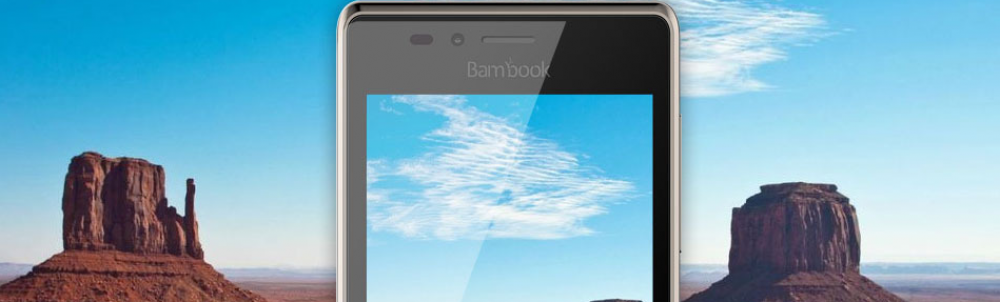
Tengo un problema grave a ver si me podeis ayudar. Tube problemas con mi Bambook S1 porque no lo reconocia windows en varios ordenadores (portatil, torre, maquina virtual …) y con el tutorial intente flashear el terminal Bambook S1 por si asi me lo reconocia y empezaba de cero. Llego hasta el paso 41 que es cuando empieza el proceso de reconocer el terminal y empezar el flasheo, lo he intentado como 10 veces incluso reiniciando la maquina virtual y nada. Parece que no me lo reconoce y por eso no empieza el flasheo. Alguna ayuda o idea de como solucionar el problema, porque sino tendre el Bambook S1 como pisapapeles.
Gracias y buen tutorial.
parece ser que no haces bien la convinacion de teclas o bien no has instalado correctamente los drivers del bambook
Las imagenes no se ven … podrias enviarme el tutorial a mi correo o poner una descarga al manual completo…. Muchas gracias…
Se lo pedire a Cojoncio que es el que lo creo y si lo tiene te lo paso
Otro al cual no le reconoce el bambook….
puedes probar en otro ordenador o montar el xp chino??
tengo un Bambook y al llama por tlf no escucho nada pero el si me escucha que puedo hacer
Hola!
Gracias por el aporte, podrías volver a subir el Bambook Flasher? los enlaces ya están desactivados. Saludos!